Burp Suite AuthzForce extension
To use the Burp Suite AuthzForce extension, you need to follow a few steps to install and configure it for your specific use case. AuthzForce is an authorization testing extension that helps you find potential security issues in web applications related to access control and authorization mechanisms. Here’s a step-by-step guide to using it:
1. Install Burp Suite and the AuthzForce Extension
-
Install Burp Suite: If you don’t have Burp Suite installed yet, download and install it from Burp Suite's official website. The free version should work fine, but the professional version offers advanced features.
-
Install the AuthzForce Extension:
-
Open Burp Suite.
-
Navigate to the "Extender" tab.
-
Go to the "BApp Store" section.
-
Search for the "AuthzForce" extension in the store.
-
Click "Install" to add it to your Burp Suite setup.
-
2. Configure the AuthzForce Extension
After installing the extension, follow these steps to configure it:
-
Go to the Extension Settings:
-
In Burp Suite, navigate to the "Extender" tab and select "Extensions".
-
Find AuthzForce in the list and click on "Options" (gear icon).
-
-
Configure Settings (Optional): You may need to configure a few settings, such as:
-
API Key/Token: If required by the web application you're testing, enter any necessary API keys or authentication tokens.
-
Authorization Rules: Depending on the application, you may need to set up custom rules for different user roles and permissions.
-
-
User Role Setup: AuthzForce often relies on testing different user roles to check for authorization flaws. Configure the application roles (e.g., Admin, User, Guest) by:
-
Setting up different test users with various access levels to see if the application properly enforces role-based access control (RBAC).
-
Verifying that users can't access data or functionality they shouldn't have permission to access.
-
3. Using the AuthzForce Extension for Testing
Once the extension is installed and configured, you can start using it for testing:
-
Launch Burp Suite's Proxy Tab:
-
Ensure your browser is configured to use Burp Suite's proxy (usually
127.0.0.1:8080). -
Navigate through the web application you want to test and ensure traffic is being captured in Burp Suite.
-
-
Use the AuthzForce Interface:
-
Go to the "Target" tab in Burp Suite and examine the application’s requests.
-
You’ll find AuthzForce tools like Access Control testing, Role-based testing, and URL parameter testing.
-
-
Performing Authorization Tests:
-
Identify sensitive pages (e.g., admin pages, user-specific data, etc.).
-
Check if the authorization mechanism properly restricts access to those resources based on the current user’s role or privileges.
-
You can also try to manually tamper with parameters like user IDs, roles, or tokens to test for unauthorized access.
-
-
Review Findings:
-
After testing, look for authorization vulnerabilities where users can access data or perform actions beyond their allowed permissions.
-
Review logs or reports generated by Burp Suite to find any vulnerabilities detected during the authorization testing.
-
4. Analyzing and Reporting Results
Once the tests are done, you can use Burp Suite’s built-in features to:
-
Generate a report with all vulnerabilities found, including any authorization flaws.
-
Filter by severity and other criteria to focus on the most critical issues.
-
Export findings to a PDF or other formats if you need to share the report with others.
Tips for Effective Authorization Testing
-
Test with Multiple Roles: Ensure you test with different user roles to check for discrepancies in permissions.
-
Use Burp Suite's Intruder: For testing with varying user roles and permissions, you can automate the process using Burp Suite’s Intruder tool.
-
Understand the Application’s Logic: Authorization flaws are often subtle, so understanding the application’s logic (e.g., URL parameters, tokens, session management) can help you craft more targeted tests.
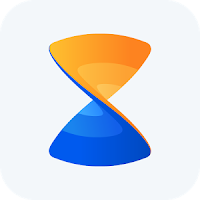
Comments
Post a Comment